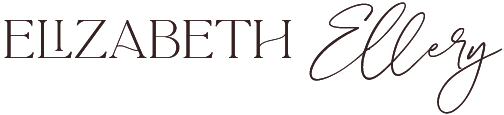How to Change Templates on Squarespace: A Step by Step Guide
So you want to give your Squarespace website a fresh new look but no idea how to change templates in Squarespace. Is it easy to do? Will it take ages to do? Where do you even begin?
With that in mind, I’ve created this 7 step guide to easily take you through the whole process so you know exactly what you need to do.
We’ll cover topics such as installing your new template, setting up pages and navigation links, editing sections of the site and connecting your domain to the new website. Additionally, we will provide tips for best practices when selecting a template that matches your business goals and aesthetic preferences.
I want to preface this post right now... there is no magic button that will move all of your content from one Squarespace template to another.
I know you wanna weep right?!1?
Fear not, fear not! I thought the same thing when I changed from Squarespace 7.0 to 7.1 (a program upgrade rather than a template swap but the same principal) and it was the BEST thing ever. I'm glad there was no magical button!
There is no way you could move your current content onto a new template in one click because your new Squarespace template will be designed and laid out differently.
If there was a magic button, I promise you it would end up jumbling up all of your content, it'd look messy, you'd spend ages trying to make it look how you wanted it to and it just wouldn't! Why would you want to move your old content over anyway, now is the time for newness baby!!!
So trust me when I say, you actually want to carefully and thoughtfully (and it can be quickly) strategically move (or update) the content from your old template to your new one.
Here are the 7 steps I’ll be covering in this post…
1. Selecting or buying the template you want to use and how to add it to your Squarespace account
2. Preparing and gathering all of your imagery ready to upload
3. Setting up & naming your pages & navigation links
4. Changing the design style of your Squarespace template
5. Editing the sections of your new Squarespace template
6. Connecting your domain to your new Squarespace template
7. Final steps to complete the switchover process
Before I go into the above steps, I want to give you some…
Tips for Selecting a Template that Matches Your Business Goals and Aesthetic Preferences
When selecting a Squarespace template that matches your business goals and aesthetic preferences, there are several important factors to consider.
First, it's important to evaluate the overall design and how it will represent your brand. Does the template have a modern, professional look? Is the layout easy to navigate? Does it have the features you need to showcase your products or services?
It's also important to consider how the template will look on mobile devices, so be sure to test how the template appears on different devices.
Please, please choose your template wisely (this is sooo important!!!)
My main advice when picking the right Squarespace template for your business is to buy one from a website designer who creates websites specifically for your industry. Their template will be laid out in such a way that it's designed to convert your niche clients.
For instance my Squarespace templates are created for coaches, healers, therapists, yoga and pilates teachers and service based businesses like that. As in the flow of each page has written prompts for your industry so it's super easy to fill in your own copy rather than a generic free template on the Squarespace site.
Make sure you consider how the Squarespace template will fit with the content you want to display... How easy it is for visitors to navigate? Does the website have a booking form page that I could see myself using for my clients?
DO NOT pick a template simply by the colours and images used!!! You must must choose a template based on its functionality.
As in do you like how the images are displayed (not the actual images themselves) Does it layout the homepage how you'd like it to be laid out on your own website? I always think the most important pages to look at are the Homepage and Services pages when deciding on the best Squarespace template for you.
I know this blog is all about how to change templates on Squarespace and not so much about what to look for when choosing a Squarespace template but I feel this point is so important to get right before you begin. And on that note, let's get to the implementation part next...
Now let’s begin with the 7 steps…
1. Selecting or buying the template you want to use and how to add it to your Squarespace account
There are a number of ways you can add a Squarespace template to your Squarespace account, below I’ll go through the main 3 ways…
Adding a FREE Squarespace template to your account
You can select a Free Squarespace template from Squarespace's website. To do this you go on the Templates page on their site, hover over a template you like the look of and either select "start with (name of template)" and Squarespace will immediately open the template up and add it into your Squarespace account.
Or you hover over the template you like and click "preview (name of template)" then click on "view demo site" in the top right hand corner and a demo of the template will appear. If you decide you like that template, simply click the "start with this design" button on the Squarespace page.
Like I mentioned above, I think if you're really wanting a professional website that is easy to update and suited to your industry you should buy an industry specific template. Simply Google (or go on Pinterest) your industry and then add Squarespace template, so Life coach Squarespace templates or Yoga teacher Squarespace templates etc
PAID Squarespace Templates
Ok so you've decided on a paid template you like. There are two main ways that paid templates are delivered to your account, depending on what template you’ve chosen. I’m going to go through those two delivery / installation options now…
Adding a PAID DIY Squarespace template to your account
Once you buy your template, you will be given a video course showing you how to build the template yourself - so be sure that you’re confident enough with doing the build yourself.
Adding a PAID DUPLICATION & TRANSFER Squarespace template to your account
The main way template shops (like me) will send the template to you, is by duplicating the template and transferring it directly to your Squarespace account. You will just need to accept the “Squarespace Contritor” email sent to you and voila the template shop will send it directly to your account.
2. Preparing and gathering all of your imagery ready to upload
The next step before changing your website over to your new template, is to make sure you have all of the imagery you want to use in one folder on your computer so you can upload it quickly and easily.
Remember your website images should be no larger than 500kb each, this will make sure that your website runs quickly, which is what Google likes.
3. Setting up & naming your pages & navigation links
Before starting this process, do a quick map out of the pages you want on your new Squarespace template. Then go ahead and create those pages or edit/name the existing templates pages to how you want them to be called.
The next step is to decide which pages will appear in the main navigation.
When it comes to how many links you should have in the main navigation menu, a general rule of thumb is to keep things simple and have no more than 5-6 max links – this will make sure everything looks neat and organised while still being easy enough for visitors to find their way around without too much trouble.
Don't know what navigation links are? They're the web page links at the top of a website that you click on to take you to the website page you want to go to. The most prominent pages on your site go at the top and the rest can go in your footer.
One important thing to note when setting up your navigation links is that they need to be descriptive enough so that visitors know exactly where they’ll end up when they click on them. For example, if you have an ‘online course’ page then make sure the link says ‘online course’ rather than the course name - ‘soul fluency’ because they won’t know what that means.
It can also be useful to include drop-down menus for certain pages or services if there are too many items for just one link in the main menu bar; this helps prevent overwhelming users with too many options at once and keeps them focused on what they came into your site looking for in the first place! Think about how different categories can be divided into subcategories (eg: services -> one to one coaching -> group coaching).
4. Changing the design style of your Squarespace template
Changing the design style of a Squarespace template is an easy and straightforward process. There are several options available to you - the main ones being... changing the fonts and the colours
You'll need to log in to your Squarespace account and go to the Design section (it's a paintbrush icon) located in the top right corner of your screen when you're in the Pages section and in Edit mode. Here you can access all of the editing options available for customising your website's look and feel.
In this section you can click on the fonts or colour tab and change the styling to your preference.
5. Editing the sections of your new Squarespace template
The next step in how to change templates on Squarespace is editing the sections of the site.
This includes things like adding in your own text, images and videos.
If you've bought a Squarespace template from a shop like mine, your template will likely have writing prompts that go with your industry so it'll be super easy to write and add your copy.
Replacing the template's existing images and videos is super easy. You can simply upload images from your computer or get them from external sources such as free stock websites like Unsplash or Pexels. You can also embed videos from YouTube or Vimeo so that visitors don’t have to leave your page in order to watch them.
Finally, customising sections also means making sure they are optimised for SEO purposes. By adding keywords in strategic places throughout each section of your site (like adding keywords to image titles or within the website copy), search engines will be able to rank your pages higher which will bring more organic traffic your way and help increase conversions.
8. Connecting your domain to your new Squarespace template
Connecting your domain to your new Squarespace template is a super important step, obviously!
Here are the steps for how to connect your domain to a Squarespace template:
1a. Buy Your Domain (if you don't have one already)
The first step is to purchase a domain from a registrar such as GoDaddy, Google or Squarespace (I personally prefer GoDaddy).
1b. Disconnect your domain from your current Squarespace website
If you already have a domain pointing to your current Squarespace site, you’ll want to disconnect it before you can connect it to your new website.
2. Connect Your Domain
After purchasing or disconnecting your domain, you will need to login into your Squarespace account and click on Settings > Domains > Connect Existing Domain. Here you will be able to enter your domain name and follow the steps provided by Squarespace to connect it.
3. 301 Redirects
Once you’ve got the domain pointing to your new site, you’ll want to make sure that any url links that may have changed (because you’ve named them differently on the new site) are redirected to the new pages by using 301 redirects.
For example I may have decided to change www.elizabethellery.com/services to www.elizabethellery/work-with-me on my new template update.
So I would want to make sure that I set up a 301 redirect so that any SEO value that I have for that url will not be lost.
4. Finalise Setup
Finally, before publishing any changes made using Squarespace’s tools, make sure to test them thoroughly first and resolve any errors if there are any before finalizing setup so that visitors experience no issues with accessing or navigating through your website once live!
9. Final steps to complete the switchover process
1. Test Your Website
Before finalising, it's important to test how the new template looks and functions on different devices such as desktop, tablet and mobile. This way, you can make sure that your visitors have a great user experience regardless of how they access your website.
2. Check SEO Metrics
Once you're happy with how the new template looks, check the SEO metrics to make sure that your website is optimised for search engines. This includes checking on-page and off-page factors such as meta tags, keyword density and backlinks.
3. Update Social Media Profiles
Don't forget to update your social media profiles with the new design as well. This means updating profile images, cover photos and bios to match the new look of your website.
4. Launch Your Website
Finally, you can launch your new website with confidence that it's ready for visitors! Once launched, make sure to monitor how your website is performing and how visitors are engaging with the new design.
Following the steps outlined above should make changing templates on Squarespace easier for you. You now have a solid game plan.
Good luck with changing your template, and happy designing!